Copyediting & Translation
Text (copy) that is present throghout Pilcrow is internationalized using vue-i18n package. All translatable copy in the application is located in /client/src/i18n on the GitHub repository.
Contributing
If you are interested in contributing translations, please reach out to the team via GitHub.
English (en-US)
If you have a GitHub account with writing access to the GitHub repository, you may directly update the American English file (en-US.json) by following the instructions below. Otherwise, you can reach out to the project team to request writing access.
Visit the translation file on GitHub located at client/src/i18n/en-US.json.
Click the "Edit this file" button in the upper-right of the page.
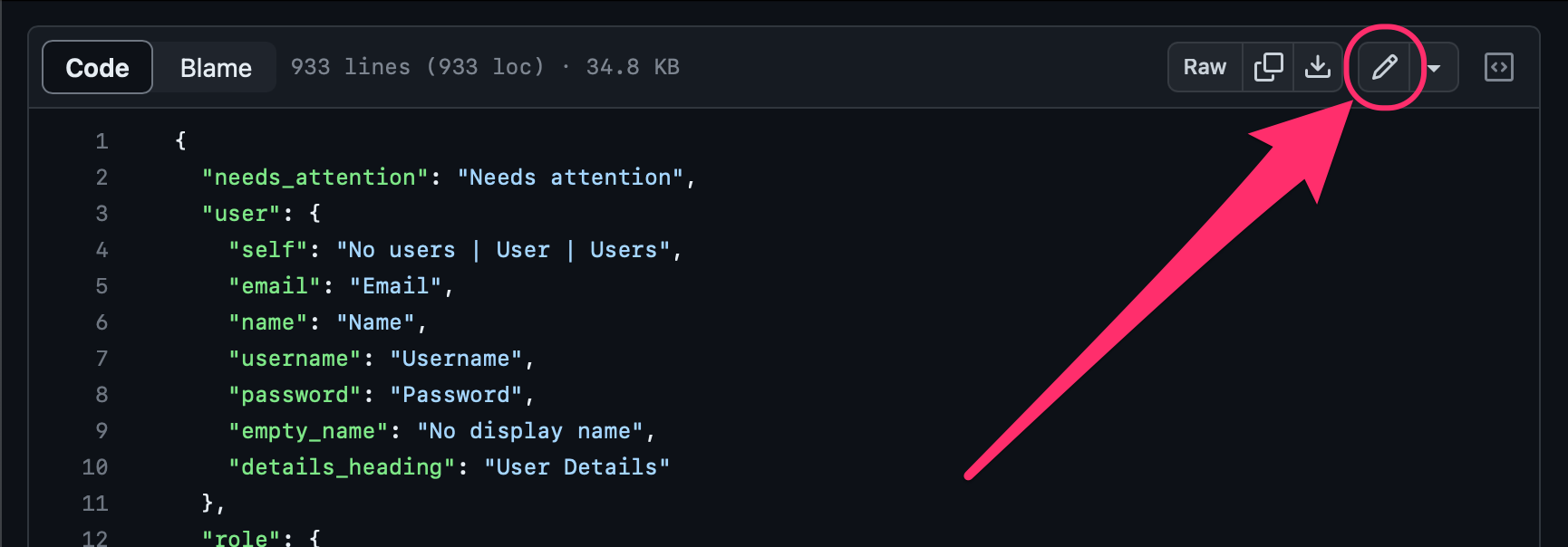
Make your modifications directly to the translation text within the browser. Use the instructions for screenshots below for assistance.
Once finished, click the "Commit changes" button in the upper-right of the page.
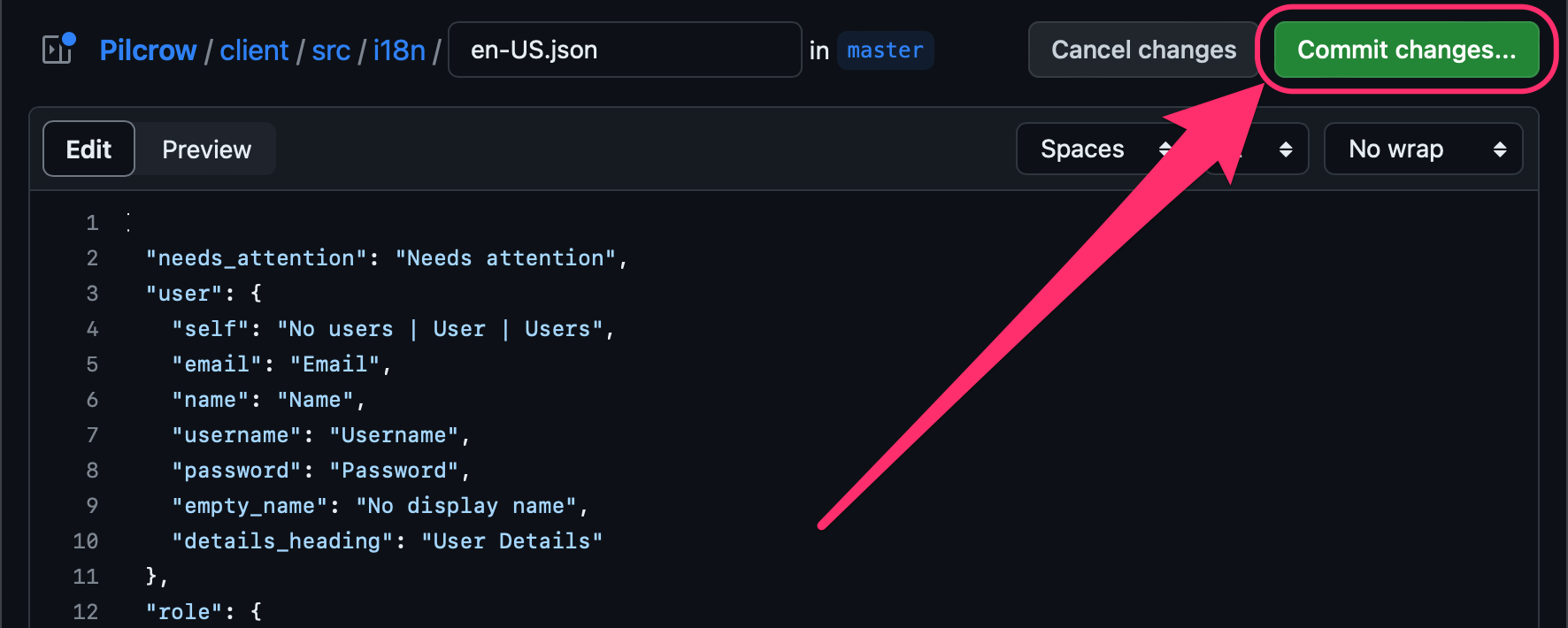
A "Propose changes" dialog will appear. In the "Commit message" text input, replace the "Update en-US.json" placeholder with:
feat: Update en-US.json.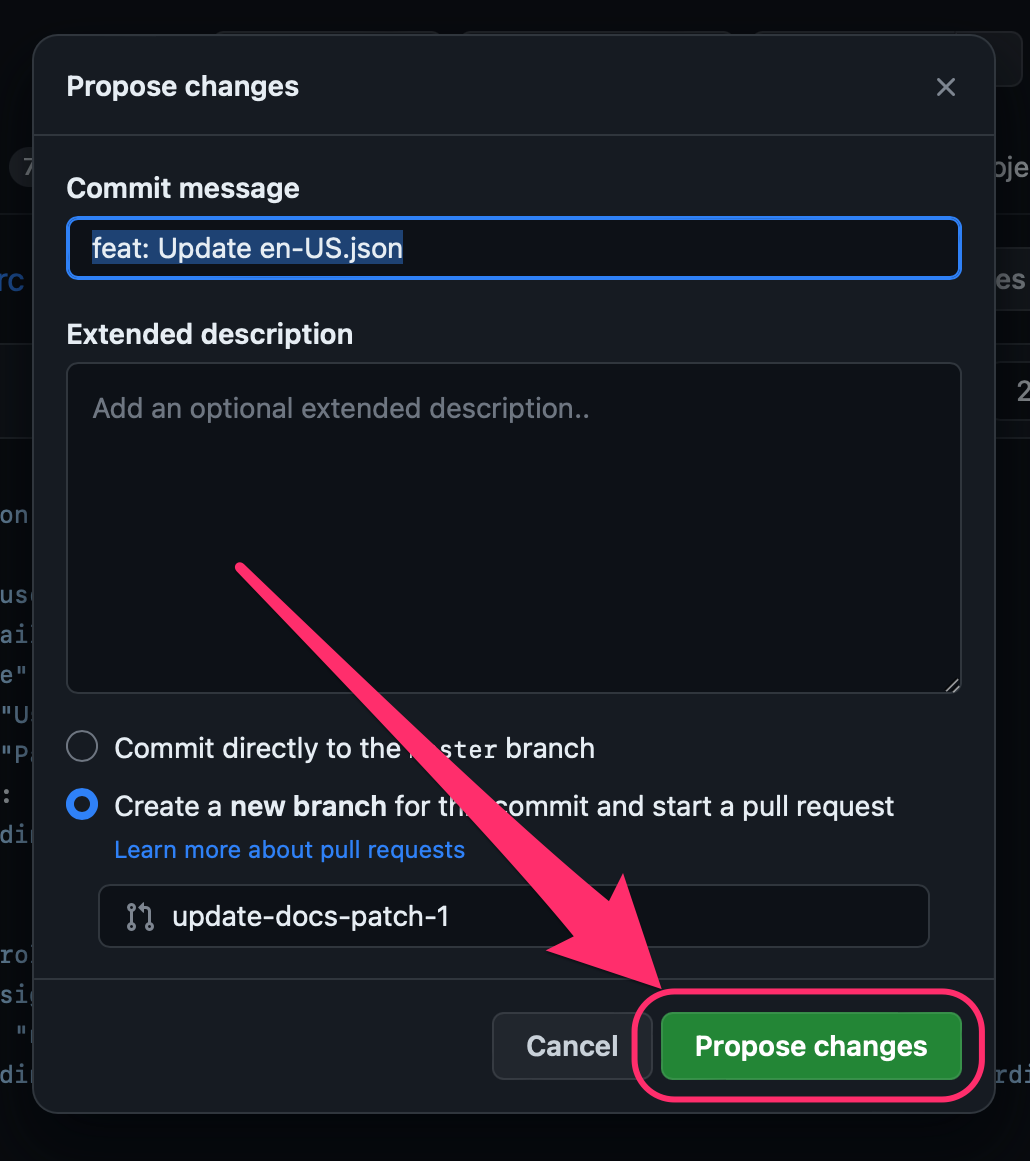
- Optionally, add a description of your changes to the "Extended description" textarea beneath this text input.
Click the "Propose changes" button.
Click the "Create pull request" button.
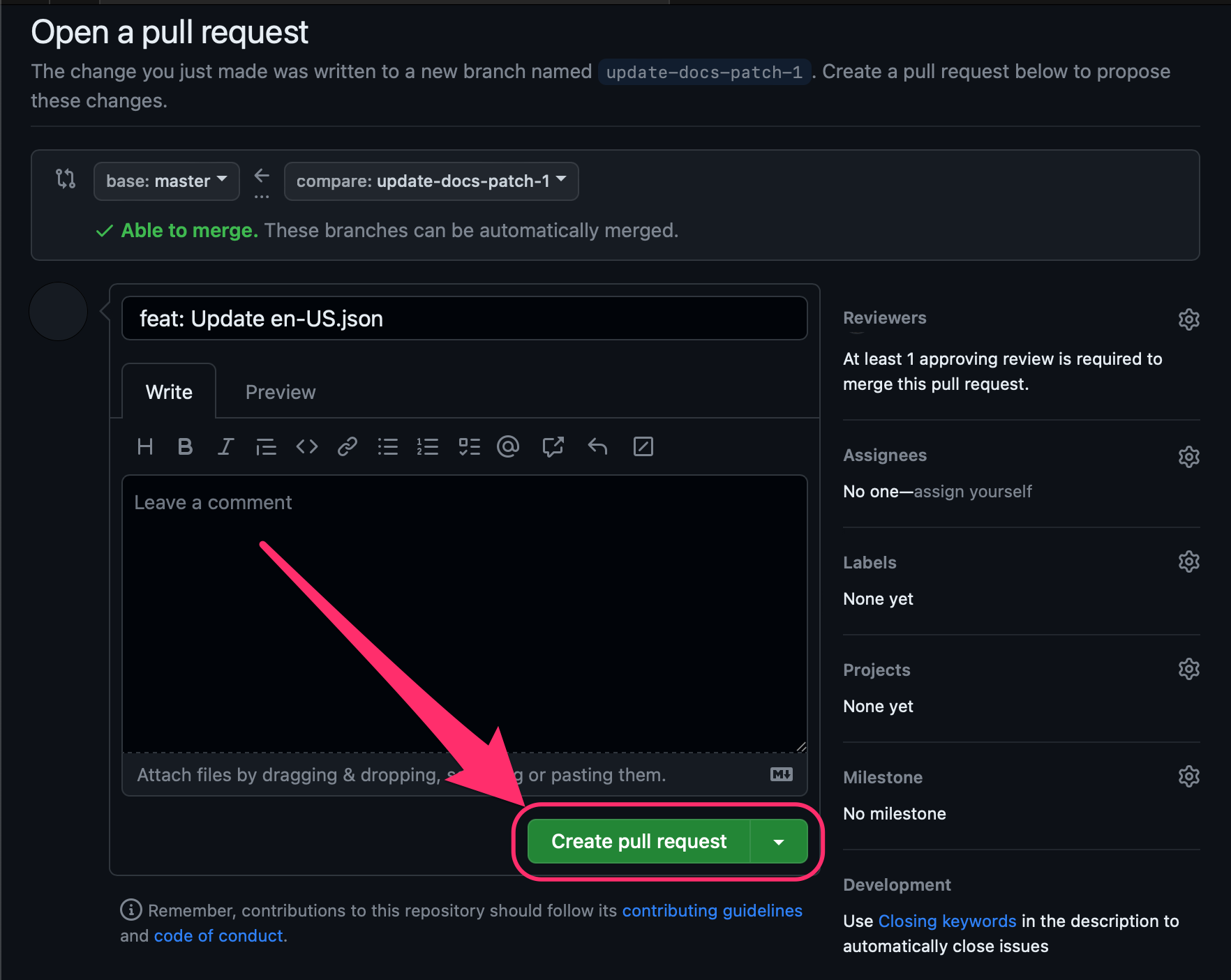
Done.
- The development team will coordinate with you further to merge your changes and officially update the application's text.
If you need help, please reach out to the team for assistance.
Translation Tools
Screenshots
The automated testing tools for the application generate two screenshots of each page. The first displays the page in en-US and the second replaces translated text strings with their key names in the translation file to aid in locating the appropriate key to modify for a given text string.
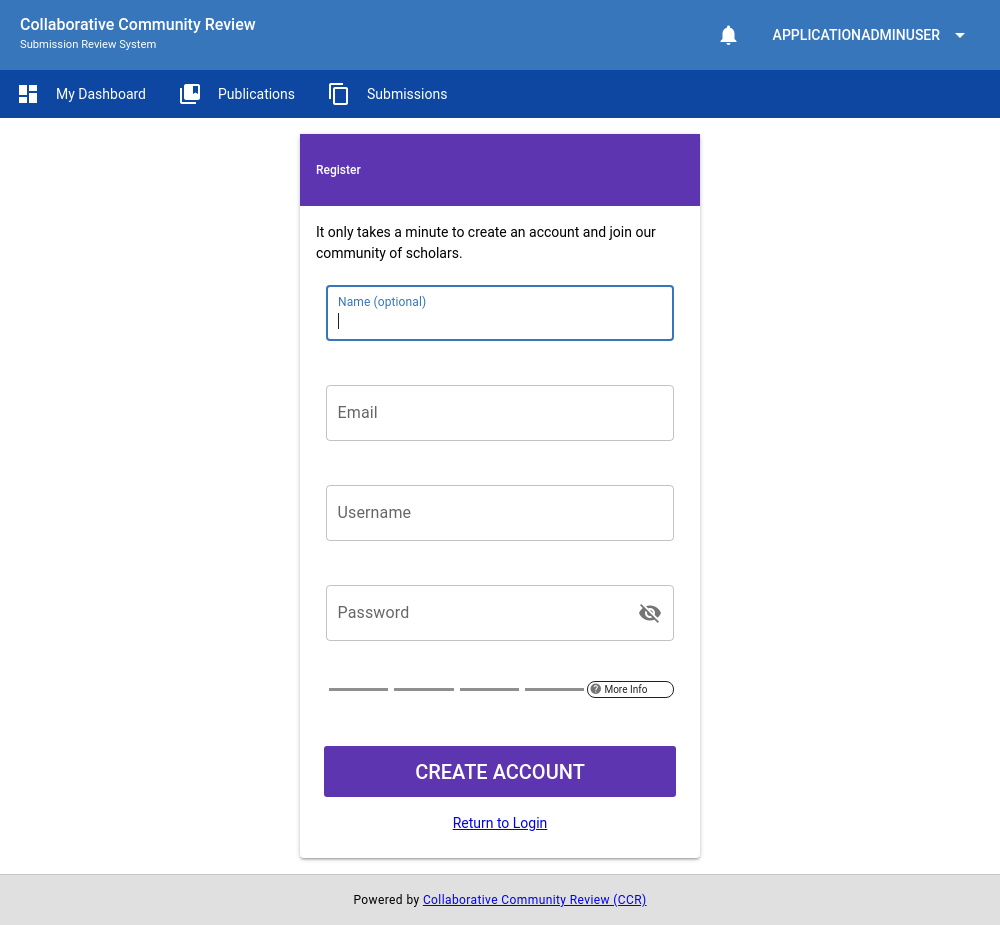 | 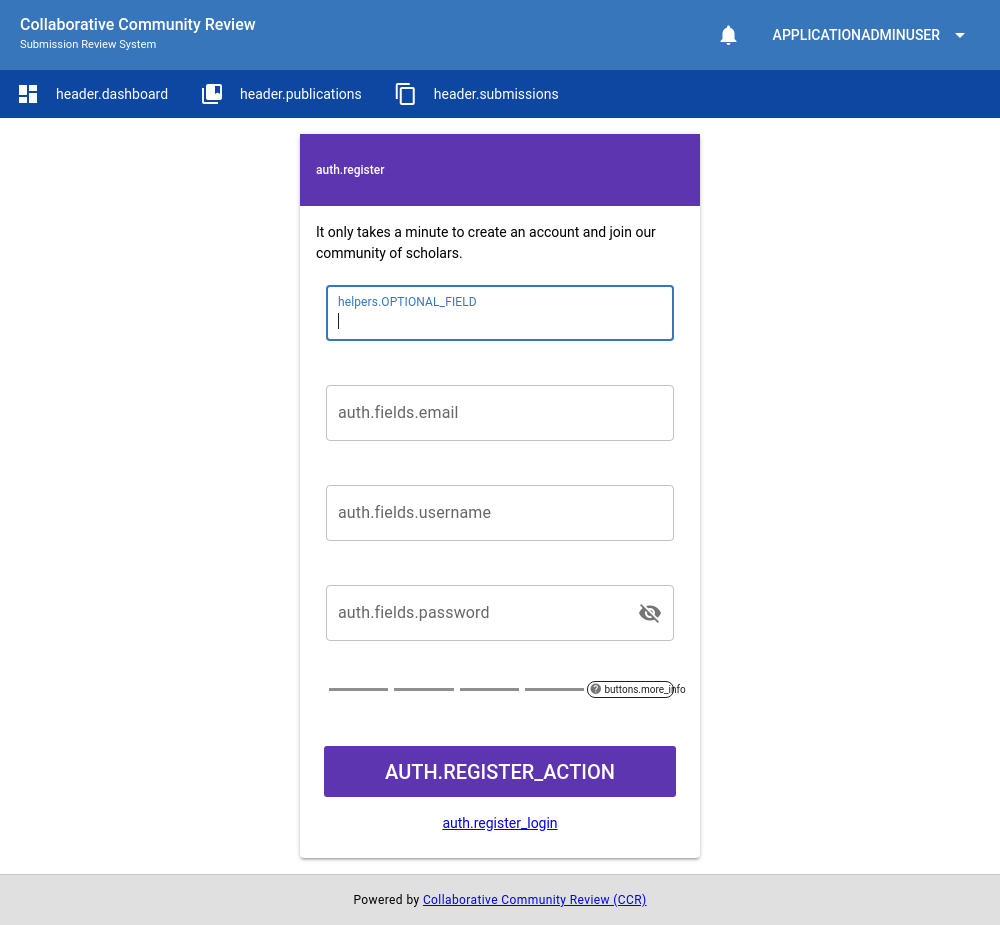 |
|---|---|
| Translated Page | Translation Keys for Page |
You can download a zip file of these screenshots inside a recent passing run of the integration test suite. Any workflow run with a green checkmark will do.
Click on the title of a recent workflow run and look for the screenshots artifact at the bottom of the page.
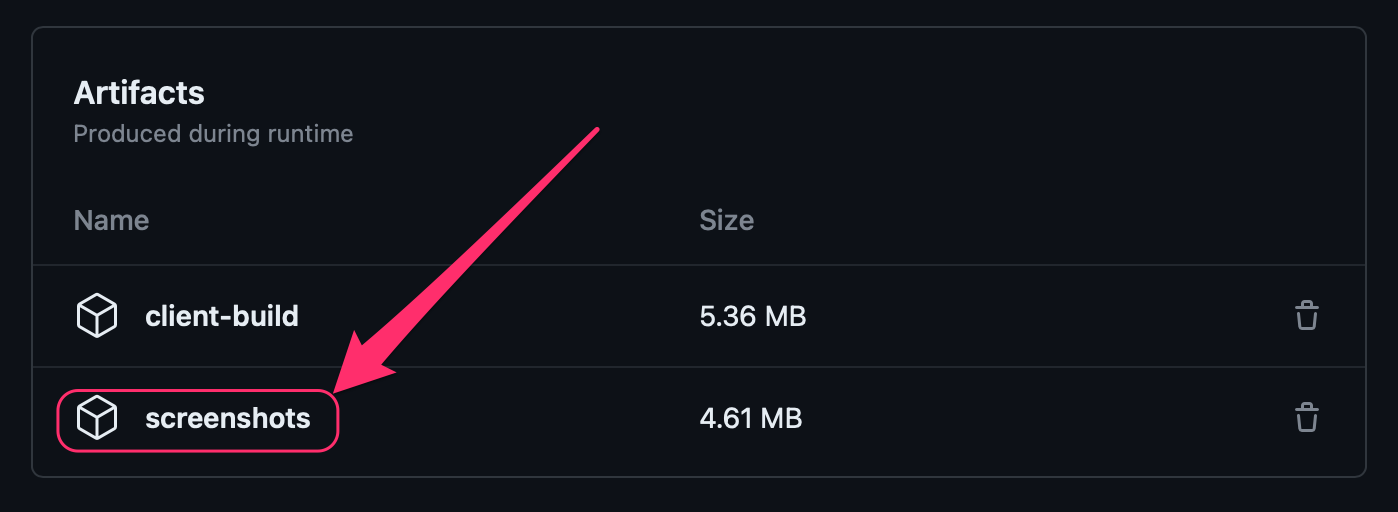
Note: Screenshots are only saved for 14 days.
Screenshots are also viewable on Pilcrow's cypress.io profile. Click on a recent run and locate the "Copywriting Screenshots > Makes Screenshots" spec.
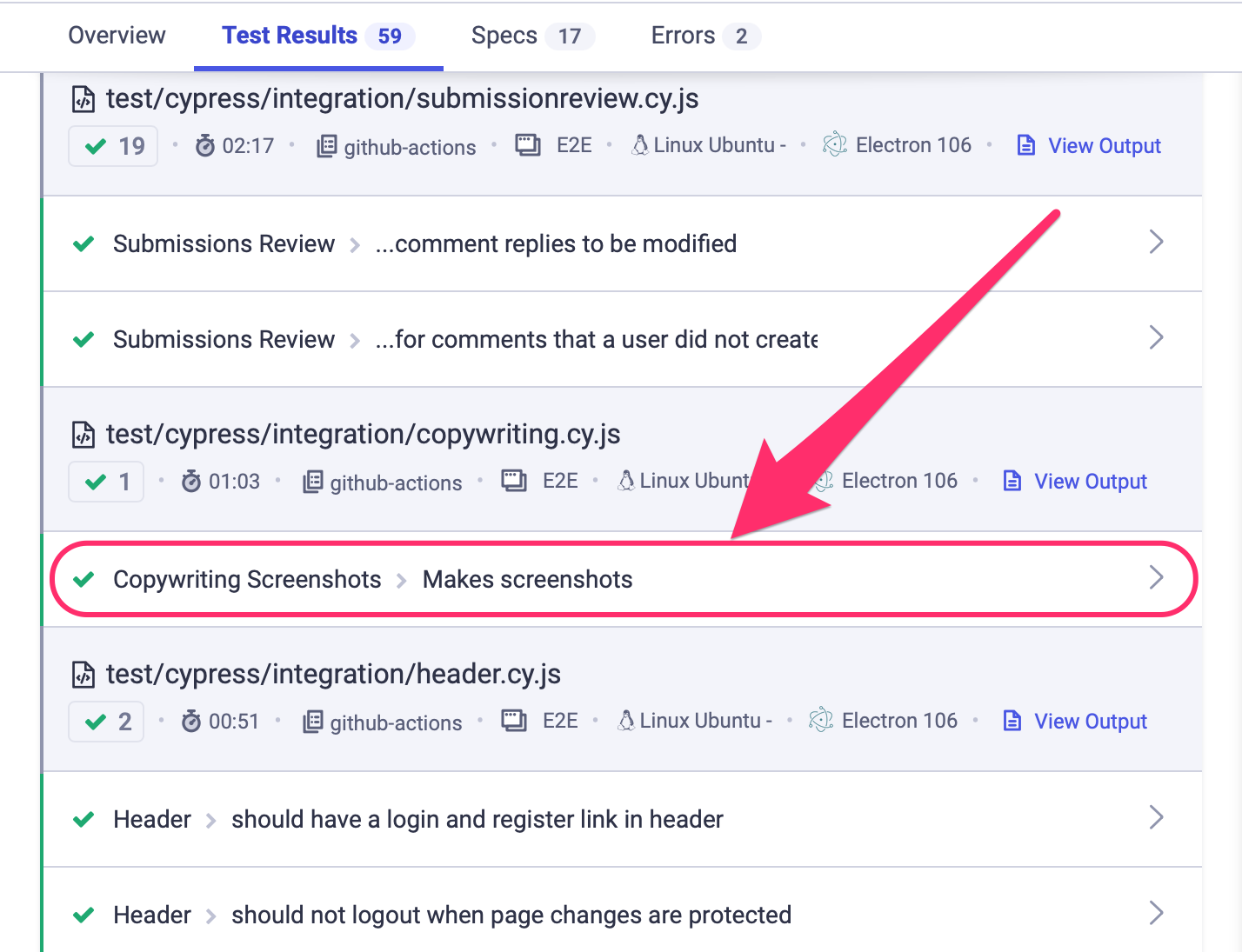
Click on that spec and you should find a button for screenshots in the flyout that opens.
In-Browser Keys
If you are able to access/start a build of the application, you can also switch to the translation keys display mode by pressing Ctrl+Shift+Alt+T. Pressing the key combination again will revert back to en-US. This setting will not be saved between page loads, but you can invoke the key combination as often as you need.